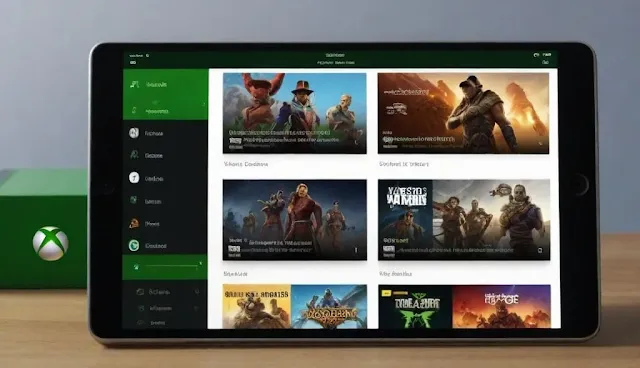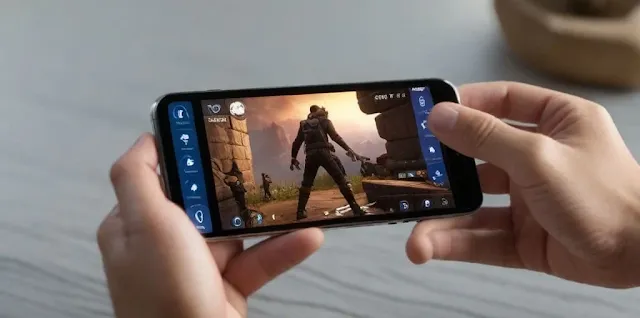How To Play Fortnite on iPhone After Ban
Fortnite is banned from the App Store, but there are still ways to play it on your iPhone or iPad. This article will show you how to use GeForce Now, Xbox Cloud Gaming, and Remote Play to play Fortnite on your iOS device.
How To Play Fortnite on iPhone After Ban
Fortnite's absence from the App Store has left many iOS users wondering how to get their fix of this popular game on their iPhones or iPads. Thankfully, we've got a few clever workarounds to help you get back in the game.
Method 1: How To Play Fortnite on iPhone with GeForce Now
GeForce Now is a cloud gaming service that allows you to stream games directly from your PC to your Apple device. This nifty workaround enables you to enjoy Fortnite on your iOS device, even though it's not officially listed on the App Store.
Here's what you need to do:
- Create a GeForce Now account and snag the GeForce Now app from the App Store.
- Subscribe to either the GeForce Now Priority or RTX plan.
- Link your Epic Games account to your GeForce Now profile.
- Open the GeForce Now app and search for Fortnite.
- Click on Fortnite, and hit that 'Play' button.
Step-by-step guide:
- Head over to the GeForce Now website and create an account.
- Download the GeForce Now app from the App Store onto your iPhone or iPad.
- Open the app and log in using your account details.
- Subscribe to either the Priority or RTX plan and enter your payment information.
- Link your Epic Games account by clicking the "Link accounts" button and selecting Epic Games.
- Search for Fortnite in the GeForce Now app and launch the game by clicking "Play."
Method 2: How To Play Fortnite on iPhone with Xbox Cloud Gaming
Xbox Cloud Gaming is another cloud gaming service that brings the goodness of Fortnite to your iOS device by streaming it from your Xbox One or Xbox Series X/S. No App Store? No problem.
Here's the drill:
- Get yourself an Xbox account and fetch the Xbox Cloud Gaming app from the App Store.
- Subscribe to the Xbox Game Pass Ultimate plan.
- Link your Xbox account to your Epic Games account.
- Open the Xbox Cloud Gaming app and scout out Fortnite.
- Click on Fortnite and hit 'Play.'
Step-by-step guide:
- Head to the Xbox website and create an Xbox account.
- Download the Xbox Cloud Gaming app from the App Store to your iPhone or iPad.
- Log in using your account credentials.
- Subscribe to the Xbox Game Pass Ultimate plan, entering your payment details as needed.
- Link your accounts by selecting Epic Games from the "Link accounts" button.
- Find Fortnite in the Xbox Cloud Gaming app, and launch the game by clicking "Play."
Method 3: How To Play Fortnite on iPhone with Remote Play
If you've got a PC or PlayStation 4/5, Remote Play can be your ticket to Fortnite on your iPhone or iPad. This method allows you to stream the game directly to your iOS device, even if it's not locally installed.
Here's how it's done:
- Ensure that your iPhone or iPad is on the same Wi-Fi network as your PC or PlayStation 4/5.
- Activate Remote Play on your PC or PlayStation 4/5.
- Download the Remote Play app to your iOS device.
- Open the Remote Play app and connect it to your PC or PlayStation 4/5.
- Fire up Fortnite on your PC or PlayStation 4/5
Step-by-step guide for PC:
- Enable Remote Play on your PC.
- Download the Remote Play app on your iPhone or iPad.
- Open the Remote Play app and connect to your PC.
- Start Fortnite on your PC.
Step-by-step guide for PlayStation 4/5:
- Enable Remote Play on your PlayStation 4/5.
- Download the Remote Play app on your iPhone or iPad.
- Open the Remote Play app and connect to your PlayStation 4/5.
- Start Fortnite on your PlayStation 4/5.
A few additional notes:
- For the smoothest gaming experience, it's recommended to use a Wi-Fi connection with a minimum speed of 25 Mbps.
- While a cellular connection can be used, it may introduce some lag or performance issues.
- If you're using a controller, ensure it's compatible with your iPhone or iPad.
- Alternatively, you can use touch controls for your Fortnite adventures.
FAQs about playing Fortnite on iPhone after ban
Q: Which method is the best?
A: The best method for you will depend on your individual circumstances and preferences. If you have a good internet connection, then GeForce Now or Xbox Cloud Gaming are good options. If you have a PC or PlayStation 4/5, then Remote Play is a good option.
Q: What are the requirements for each method?
- GeForce Now: You will need a GeForce Now account and a subscription to the Priority or RTX plan. You will also need to link your Epic Games account to GeForce Now.
- Xbox Cloud Gaming: You will need an Xbox account and a subscription to the Xbox Game Pass Ultimate plan. You will also need to link your Xbox account to your Epic Games account.
- Remote Play: You will need to connect your iPhone or iPad to the same Wi-Fi network as your PC or PlayStation 4/5. You will also need to enable Remote Play on your PC or PlayStation 4/5 and download the Remote Play app on your iPhone or iPad.
Q: Can I use a controller with any of these methods?
A: Yes, you can use a controller with any of these methods. However, you will need to make sure that your controller is compatible with your iPhone or iPad.
Q: Can I use the touch controls?
A: Yes, you can use the touch controls to play Fortnite on your iPhone or iPad. However, you may find that it is easier to play with a controller.
Q: What is the best internet connection for playing Fortnite on iPhone?
A: For the best gaming experience, it is recommended to use a Wi-Fi connection with a speed of at least 25 Mbps. You can also use a cellular connection, but you may experience lag or other performance issues.
Q: I am having problems connecting to the game. What should I do?
A: If you are having problems connecting to the game, you can try the following:
- Make sure that you have a good internet connection.
- Try restarting your iPhone or iPad.
- Try restarting your PC or PlayStation 4/5.
- Try reinstalling the GeForce Now, Xbox Cloud Gaming, or Remote Play app.
- Contact the customer support team for the service that you are using.
Q: Is it legal to play Fortnite on my iPhone using these methods?
A: Yes, playing Fortnite on your iPhone using methods like GeForce Now, Xbox Cloud Gaming, or Remote Play is legal. These methods rely on cloud gaming or remote streaming and do not involve installing the game directly on your device. However, it's essential to abide by the terms of service of the platforms you use and the Fortnite End User License Agreement.
In conclusion,
the ban on Fortnite in the App Store hasn't extinguished your gaming dreams. You've got multiple avenues to get back into the action, whether it's through cloud gaming services like GeForce Now or Xbox Cloud Gaming or via the clever use of Remote Play to stream the game to your iOS device. Happy gaming!