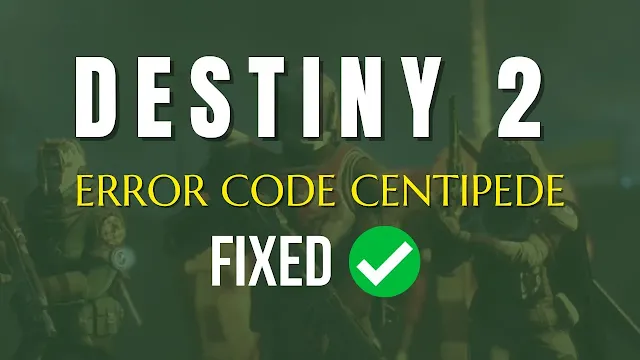Destiny 2 Error Code Centipede
Destiny 2 error code Centipede is a common network error that can be caused by many things, including an unstable internet connection, a strict NAT type, a problem with your router or modem, or a problem with Bungie's servers.This article provides a step-by-step guide on how to fix Destiny 2 error code Centipede, as well as additional tips to follow.
Destiny 2 Error Code Centipede: What It Is and How to Fix It
What is Destiny 2 error code Centipede?
Destiny 2 error code Centipede is a general networking error code. It can be caused by a variety of factors, including:
- A loss of connection to Bungie's servers
- An unstable internet connection
- A strict NAT type
- A problem with your router or modem
- Interference from other devices on your network
How to fix Destiny 2 error code Centipede
There are a few things you can try to fix Destiny 2 error code Centipede:
- Restart your router and modem. This can often fix minor networking issues.
- Check your internet connection. Make sure you are getting a good signal and that your internet speeds are sufficient for gaming.
- Change your NAT type to Open. This will allow Destiny 2 to communicate with Bungie's servers more easily.
- Try using a wired connection instead of Wi-Fi. Wired connections are generally more stable and reliable.
- Move your router to a different location. If your router is in a corner of your house or apartment, it may not be getting a good signal.
- Contact your ISP. If you have tried all of the above and you are still getting error code Centipede, it is possible that there is a problem with your internet service. Contact your ISP for help troubleshooting the issue.
Additional tips
- If you are playing on a PC, try running Destiny 2 as an administrator.
- Try disabling any antivirus or firewall software that you are using.
- If you are using a VPN, try disabling it.
- If you are still having problems, try contacting Bungie support for help.
More tips to follow
- Keep your router's firmware up to date. Router manufacturers often release firmware updates that can improve performance and fix security vulnerabilities.
- Avoid using your router for too many devices at the same time. Too much traffic can slow down your internet connection and cause problems with gaming.
- If you are using a public Wi-Fi network, try using a VPN to encrypt your traffic. This will help to protect your privacy and security.
FAQs about Destiny 2 error code Centipede:
Q: What is a NAT type?
A: NAT type stands for Network Address Translation. It is a way for your router to share your public IP address with multiple devices on your home network. Destiny 2 recommends that you have an Open or Type 1 NAT type for the best performance.
Q: How can I check my NAT type?
A: To check your NAT type on Xbox, go to Settings > Network > Network settings > Test NAT type.
To check your NAT type on PlayStation, go to Settings > Network > Test internet connection.
To check your NAT type on PC, go to Start > Settings > Network & Internet > Change adapter settings. Right-click on your network connection and select Properties > Sharing > Advanced sharing settings > Change adapter settings. Right-click on your network connection again and select Status. Your NAT type will be listed under the "Connectivity" section.
Q: How can I forward ports on my router?
A: The specific steps for forwarding ports on your router will vary depending on the make and model of your router. Please consult your router's documentation for instructions.
Q: What is flushing the DNS cache?
A: Flushing the DNS cache removes any temporary files that your computer has stored about the websites you have visited. This can sometimes fix minor networking issues.
To flush the DNS cache on Windows, open a command prompt and type the following command:
- ipconfig /flushdns
To flush the DNS cache on Mac, open a Terminal window and type the following command:
- sudo dscacheutil -flushcache
Q: What is a different DNS server?
A: A DNS server is a computer that translates domain names into IP addresses. If you are having trouble connecting to Destiny 2, you can try using a different DNS server.
- To change your DNS server on Windows, open a Control Panel window and go to Network and Internet > Network and Sharing Center > Change adapter settings. Right-click on your network connection and select Properties > Internet Protocol Version 4 (TCP/IPv4) > Properties. Under the "General" tab, select "Use the following DNS server addresses" and enter the IP addresses of the DNS servers you want to us.
- To change your DNS server on Mac, open a System Preferences window and go to Network. Select your network connection in the left-hand pane and click on the "Advanced" button in the bottom-right corner. Click on the "DNS" tab and select "Manual" from the drop-down menu. Enter the IP addresses of the DNS servers you want to use in the "DNS Servers" field.
Conclusion
Destiny 2 error code Centipede can be a frustrating error, but there are a few things you can try to fix it. If you are still having problems, contact Bungie support for help.